How To Use NinjaOutreach Search Tabs
When you enter the app, the first thing you’ll see is NinjaOutreach Search.
It’s a search bar with 6 tabs, and this is what you’ll be using to find leads.

The 6 tabs represent all the data you can find with NinjaOutreach:
- Promotion Opportunities – Find Websites, Blogs, or Influencers for your niche keywords. Filter to include only the results with minimum Domain Authority count and other metrics.
- Instagram Influencers – Find Instagram Influencers for whatever niche or location. Sort by follower count and engagement metrics.
- Twitter Influencers – Find Twitter Influencers for whatever niche or location. Sort by follower count and engagement metrics.
- Most Shared Content – Find trending posts for whatever topic and niche keywords. Sort posts with the most likes, shares, and comments.
- Find Leads – Find Influencer profiles in your target niche or topic to reach out to. Filter to include only the profiles with valid name and contact info.
- Email Finder – Find anyone’s email address by name or by company domain.
How To Use NinjaOutreach Smart Tags
Below the tabs, to the right end of the search bar, you’ll see NinjaOutreach Smart Tags.

These are used to further filter out search results, so you can include only the type of leads you’re looking for.
There are 6 Smart Tags in total:
- Blogger – Find blogs and blogger profiles only.
- Influencer – Find only the profiles with followers totaling 3k and up.
- Executive – Find manager, founder, owner, and other C-level profiles only.
- Company – Find company or agency profiles only.
- Journalist – Find editor, writer, journalist, and other press-related profiles only.
- Article – Find only the posts with social shares totaling 50 and up.
How To Use NinjaOutreach Filters
Filters help narrow your search in significantly faster time.

There are a total of 6 filters you can use:
- Name / Doesn’t have Name – Find only the leads with names, no name, or both.
- Email & Contact – Filter for leads with an email address or a contact URL only. You can also include leads with either, both, or neither.
- Top Level Domains – Filter results for specific domains, such as .com, .org, .edu, etc.
- All Featured Pages – Find specific web pages, such as Resource Pages, Guest Post pages, etc.
- Social Network – Set minimum follower and shares count for each or all social networks (Facebook, Twitter, Instagram, Pinterest, & Youtube.)
- SEO Metrics – Set minimum requirements for each or all: Domain Authority, number of Backlinks, Moz Rank, Page Authority, and Alexa Rank.
How To Use Advanced Search Queries in NinjaOutreach
Yes, you can use advanced search queries in NinjaOutreach as you would in Google search.
Below are the top 6 advanced search queries best used in NinjaOutreach
- Find URLs with your target keywords via inurl – inurl:[keyword] Ex. Inurl:affiliates
- Find page or post titles with your target keywords via intitle – intitle:[keyword] Ex. intitle:vegan recipes
- Search for results with an exact phrase via quotation marks – “[keywords]” Ex. “influencer marketing” tips
- Find data on an exact post or website – [domain.com] or [domain.com/post] Ex. ninjaoutreach.com/content-marketing-tools
- Remove from search results via hyphen – [keywords]-domain.com Ex. business-forbes.com
- Find content by author name – author:[author name] Ex. author:Neil Patel
NinjaOutreach Sorting
Sorting helps you instantly find the leads you want to target first.
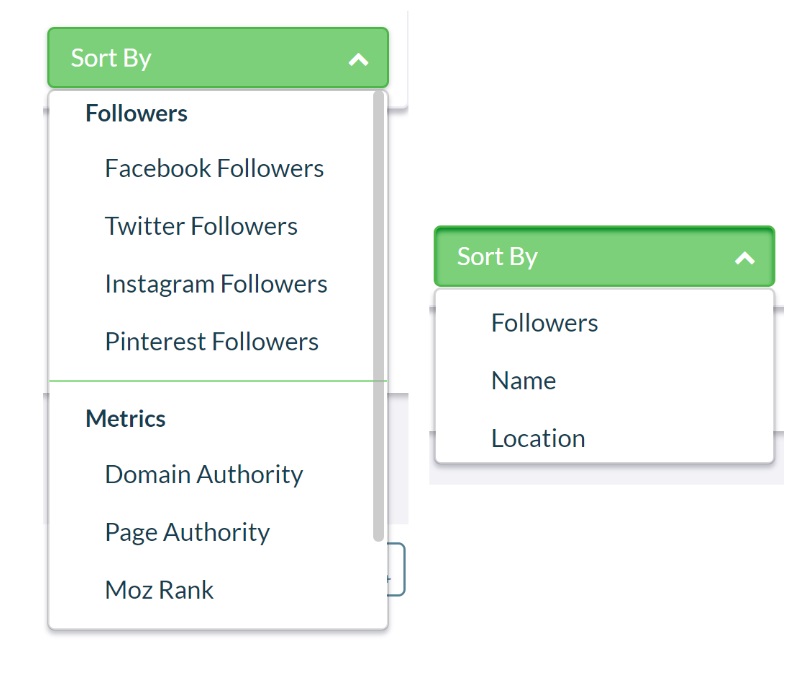
There are a total of 4 sorting options in NinjaOutreach:
- Followers – Sort by Twitter, Instagram, Pinterest, or Facebook followers.
- Metrics – Sort by Domain Authority, Page Authority, Moz Rank, Backlinks, or Alexa Rank.
- Name – Sort alphabetically by name.
- Location – Sort alphabetically by location.
Wrapping Up
NinjaOutreach Search functions much like Google, except each search result comes automatically crawled with additional data such as emails, social profiles, and other contact info so you can reach your leads sooner.
This means you won’t need to spend extra time manually finding and copy-pasting data into a spreadsheet.
Just click add contact, and NinjaOutreach will find other data of your leads for you.
All you’ll need to do then is review these data, save your final, clean results, and you’re ready to send emails to your leads!
Again, all these can be done in NinjaOutreach.
So, there’s no need to scramble between multiple other apps and tabs to get all your lead search and influencer marketing work done.
Handy, right?
Head on over to the app and try it out!
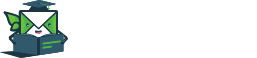
Leave A Comment?