Do you want to import/export your lists? Well, you’ve come to the right place.
First things first, NinjaOutreach has two kinds of imports:
- Bulk Website Import – You paste a website link, we crawl them, we package it neatly, and we deliver it to you as a file.
- CSV Import – You import a CSV, match headers, we don’t crawl them, results are uploaded directly to a list.
Okay, so how do you do them? Let’s run through each of them quickly:
Bulk Website Import
Step 1: Head to the Lists tab and click “Lists of Prospects”.
Step 2: Click “Import” on the top left corner. It’s the Green button.
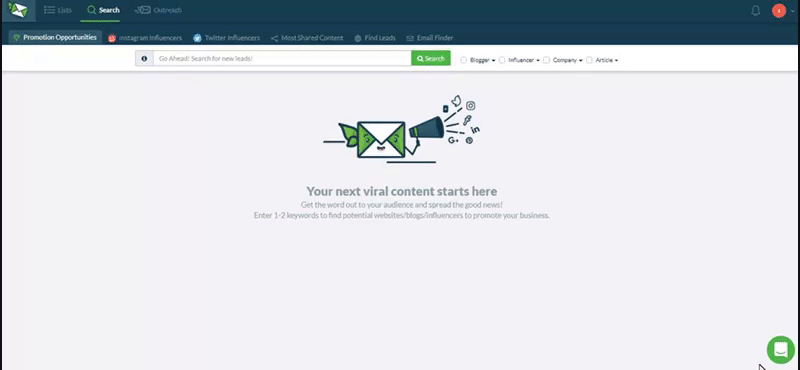
Step 3: Click on “Websites”
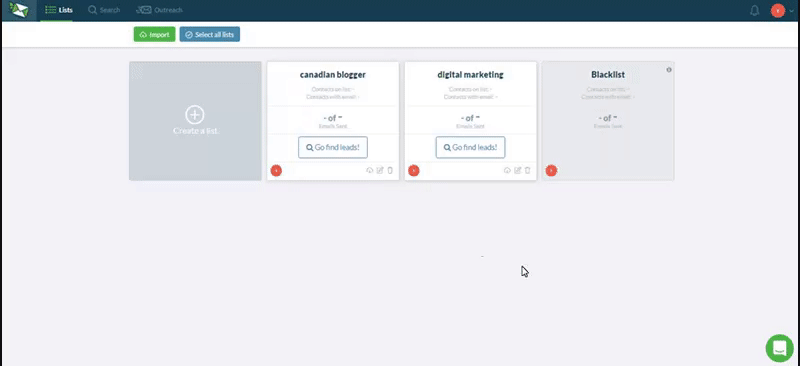
Step 4: Select your preferred list from the dropdown menu. Paste the selected websites into the text box and hit ‘Submit’.
But take it easy – it is limited to 1k per import only.
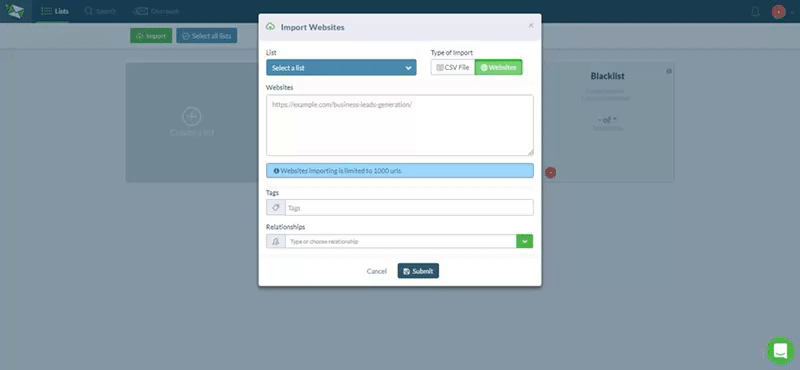
After submitting the websites, it will take our ninjas some time to crawl them and search their pockets before adding them to your list.
When the import is done and ready, we will drop you an email to let you know.
Custom Import
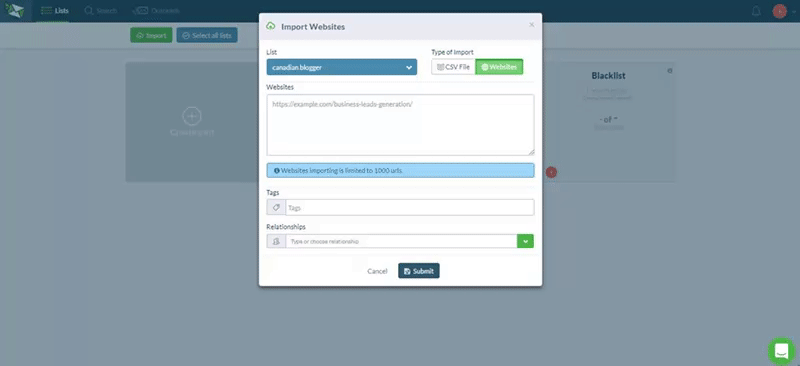
From Import:
Step 1: Select “CSV File”
Step 2: Select your preferred list from the dropdown menu.
Step 3: Select “Custom CSV File” if you’d like to import a custom list you’ve created yourself. Our ninjas will read the column headers and ask you to match them to our data.
Note:
- All fields must be completed
- If you only want to import emails you can do so using the same method.
If you are importing from tools such as NinjaOutreach, BuzzStream, AuthoritySpy, or MozOSE, simply select the format we’ve provided in Provider Format.
You will not need to match the columns as they have been pre-programmed in our system. (Yay, technology!)
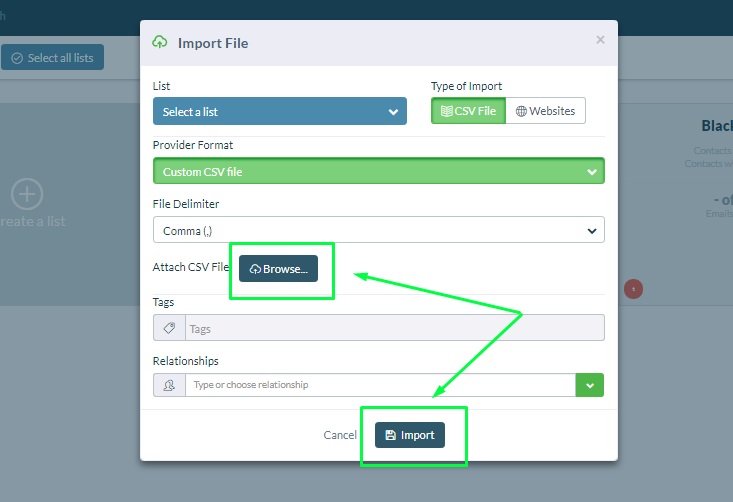
Step 6: Click “Browse” to attach the file you want to import. Then click “Import”.
Note: On rare occasions you will have to change the delimiter from comma to something else. We have seen this with BuzzStream files.
Et voila! Your import is done!
To Export a List
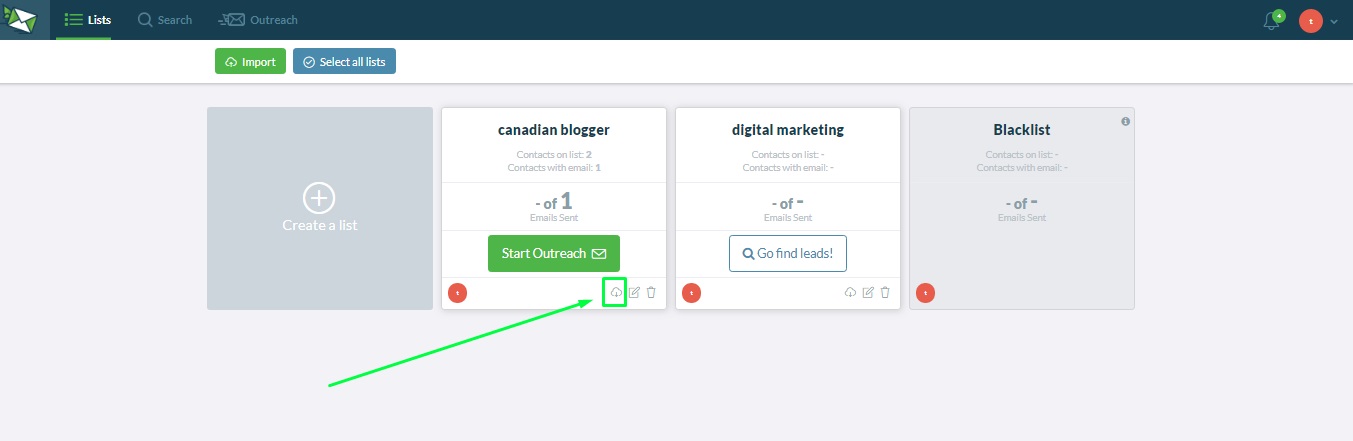
Step 1: Head to List and click “Lists of leads”.
Step 2: On the list card, click the “Export” icon at the bottom to export that particular list as a CSV file.
And there you have it, you’re now an Import/Export ninja!
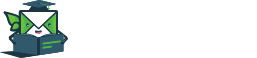
Leave A Comment?