NOTE: If you are importing a CSV file with a single column for websites or URLs, simply upload them using the bulk website import function. This guide is designed to help you import a custom CSV file with more than 1 column in it.
Need to know how to import your leads into NinjaOutreach?
Read further to learn how to do it in a few clicks.
1. Click the “Import” button at the top left of the list management page.
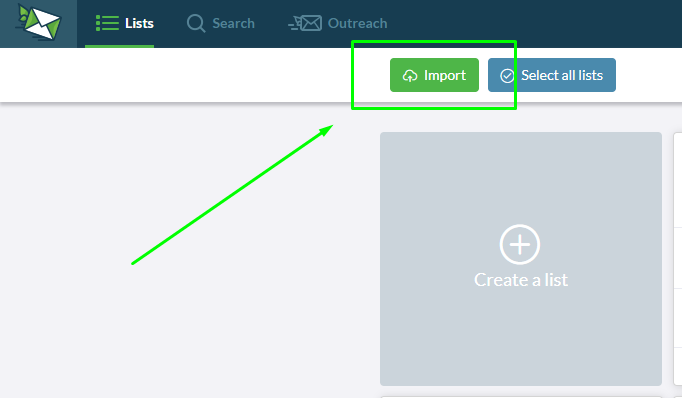
2. To make sure your data goes to the right rows and columns, you must choose how you’d like your data to be formatted into a spreadsheet.
There are five pre-made formats you can use. Four are common templates, and the fifth is a custom-format option.
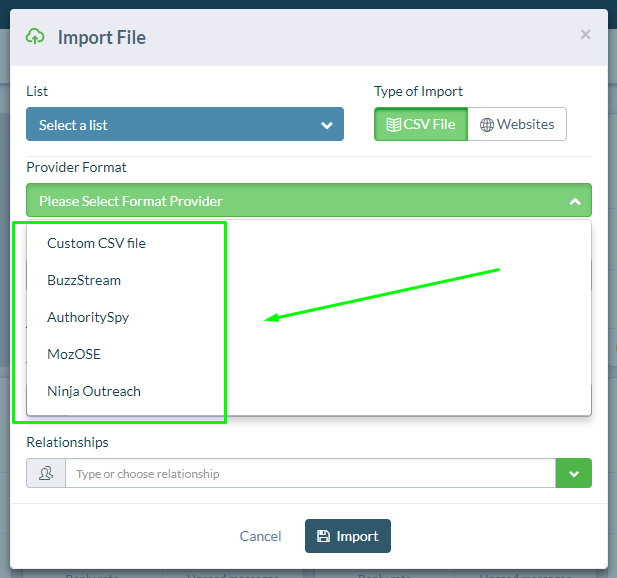
Select your preferred format.
Click the “Browse” button to select the file you want to import.
Click the “Import” button.
If you want to custom your own format, proceed to step 3.
3. If you are importing a file that’s different from the pre-made formats that we have, then select “Custom CSV file” from the Provider Format drop-down in the Import pop-up.
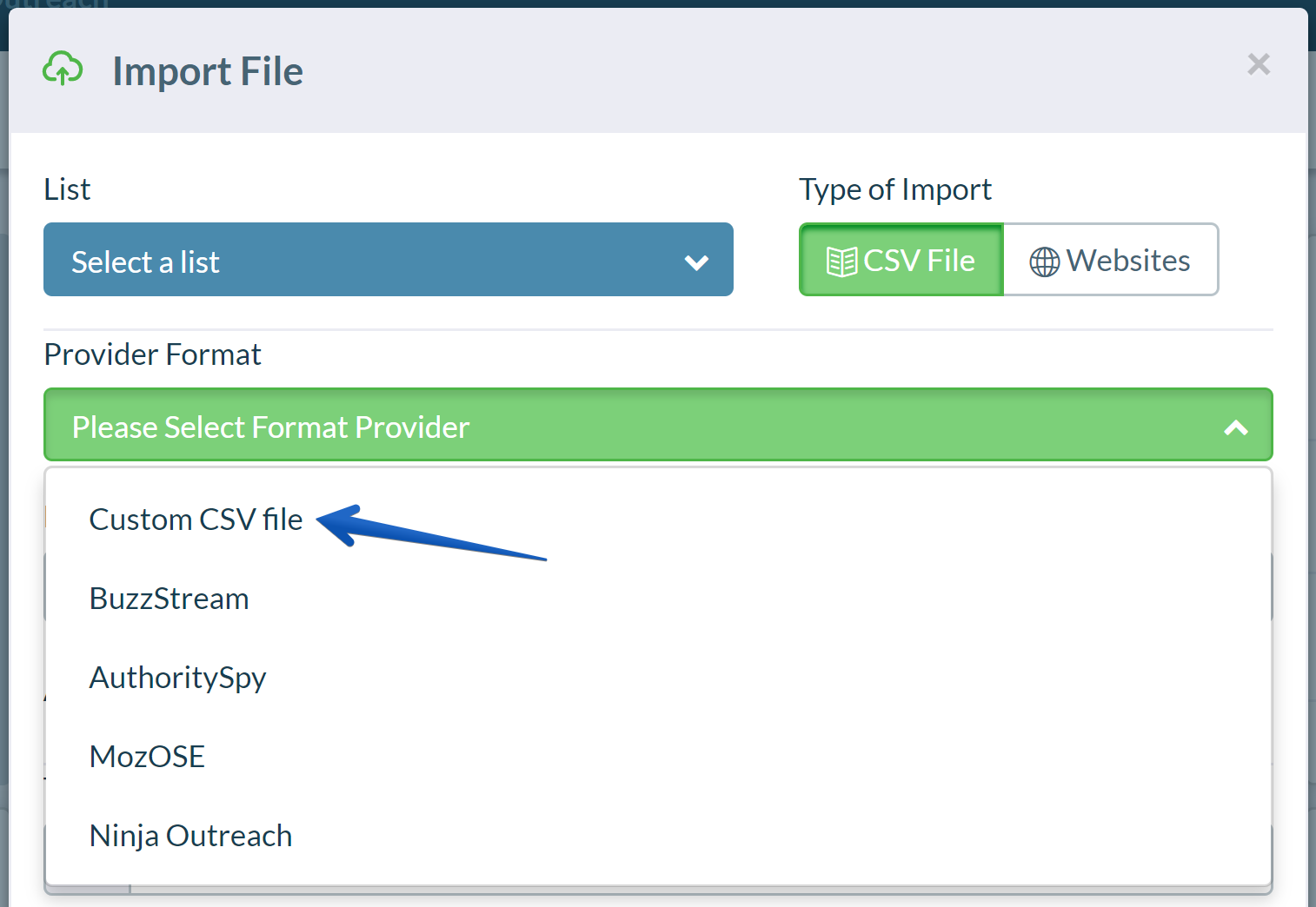
4. Click the “Browse” button and select the file you want to import.
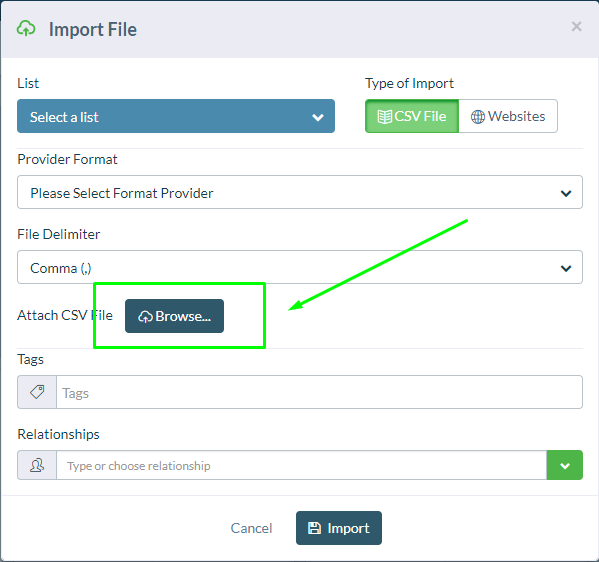
In the next pop-up box, match the column headers in your CSV to the available fields we have in NinjaOutreach.
Below are the pre-made fields currently available in NinjaOutreach together with short descriptions about what type of data these fields should contain.
Just match the CSV headings on your list with the corresponding fields on NinjaOutreach and your data should be properly formatted after your import.
Still need help with your import?
Our Support Ninjas can give you a hand!
Just click the chat bubble at the lower right corner of your NinjaOureach screen to contact support. Attach the file you want to import, and we will do the rest. 🙂
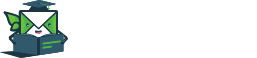
Leave A Comment?