In this tutorial, we’re going to show you how you can manage your leads and active conversations in Outreach Mode and Inbox Mode.
But first: have you integrated your email address yet? If you haven’t, click here.
In order to benefit from this tutorial, your email must be integrated. Once you’ve sorted that, click the Outreach tab and let’s get started!
First, you’ll be greeted by this lil’ guy (so you know you’re in the right page!):
Now, for the serious stuff…
Oh, these steps apply for both Outreach Mode and Inbox Mode, just to be clear.
Okay, where were we…
Filtering Your Leads By Email Status
Select a List
Click “Select a List” to choose the list you want to filter.
How to Filter a List
After selecting your list, click “Filter list” to view the specifics you want to see/hide.
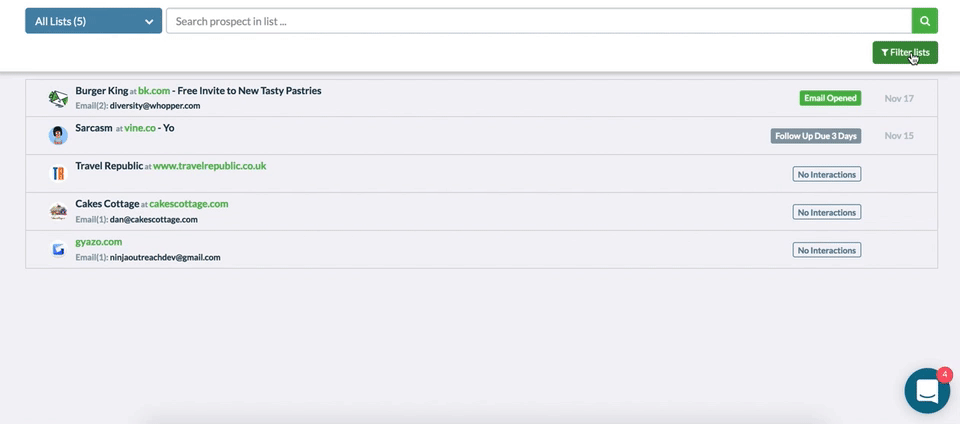
Viewing Lead Info
When you click on a lead, the Email card will pop up.
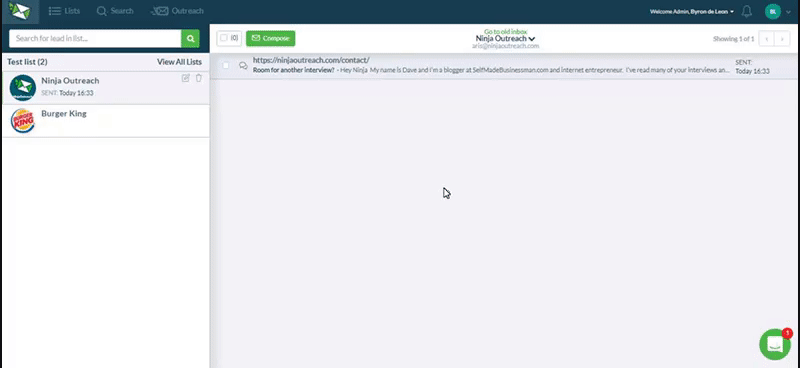
To view lead’s info, click the profile icon and you’ll see:
(1) Their tags, which you can remove or add more by entering a new tag in the empty space.
(2) A field to add your relationship status. You can either enter a custom one, select one from our list, or check your past relationship history with that lead.
(3) A space for you to add your own notes. Just press enter to save your new note. The latest note added will be shown on top.
On that same card, you can immediately follow your lead on Twitter by clicking the Twitter icon.
To close the lead Info card, simply click on the profile icon to return to the Email card.
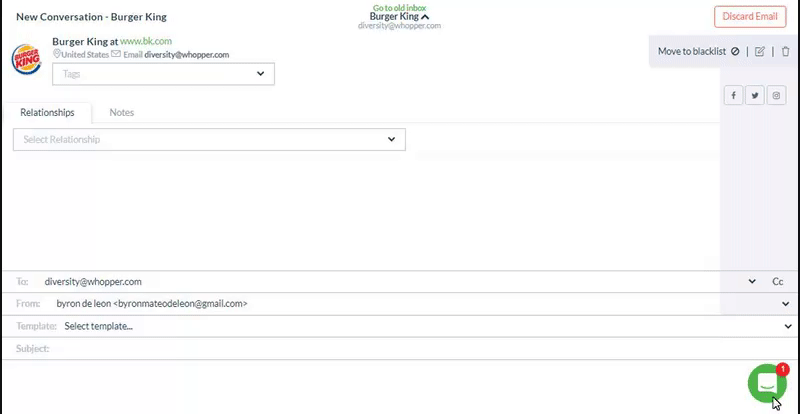
You can also edit your lead’s details by clicking on the pen icon.
You can change or enter additional information such as Social Networks, Giveaway URL, Product Reviews URL, Podcast URL, Domain Authority metrics, and more.
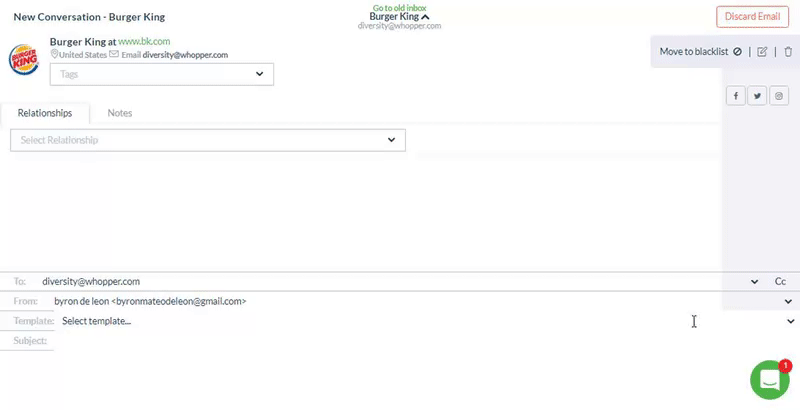
Viewing Email History for Each Leads
Click on a Lead and the same Email card will pop up.
After you’ve sent an email, you will notice a speech bubble icon on the top right bar (next to your Lead Info and Edit icons). Click on that to view your past sent and received emails.
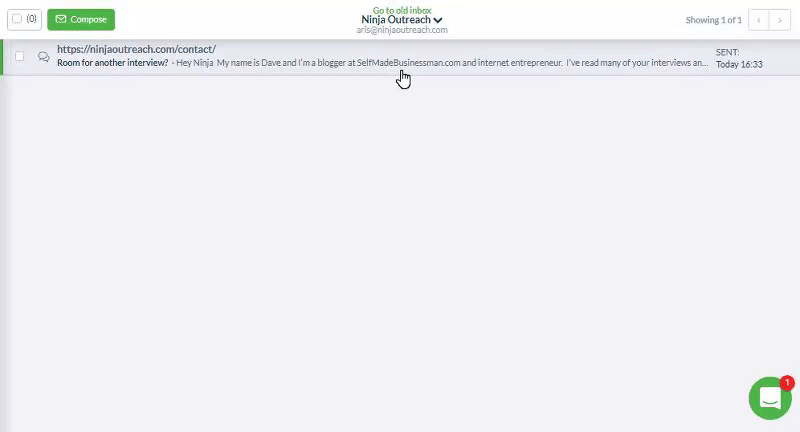
How to Reply Emails in NinjaOutreach
You can reply directly in the Email History card by simply clicking “Answer this message” or just start typing your reply on the allocated space below. Hit “Send Reply” to send your message (I’m sure you knew that).
To exit Email History, click the paper plane icon; you will return to the default Email card.
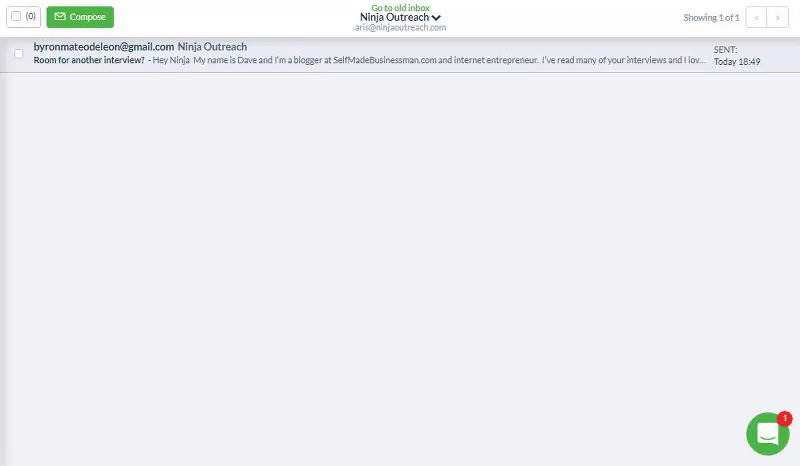
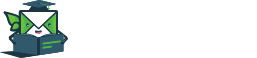
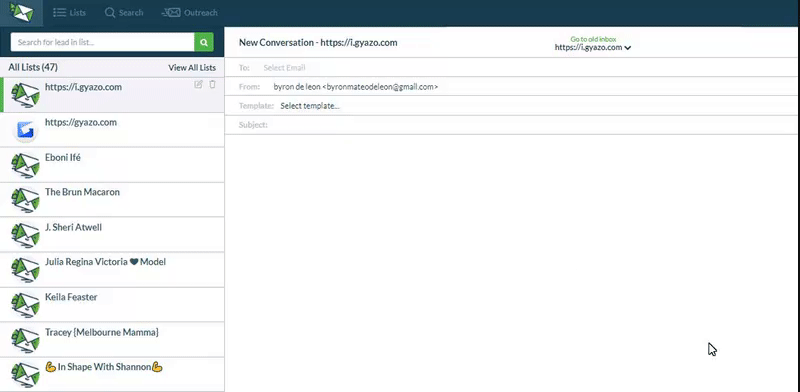
Leave A Comment?